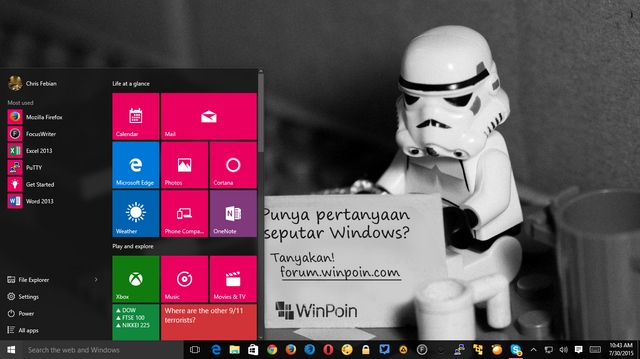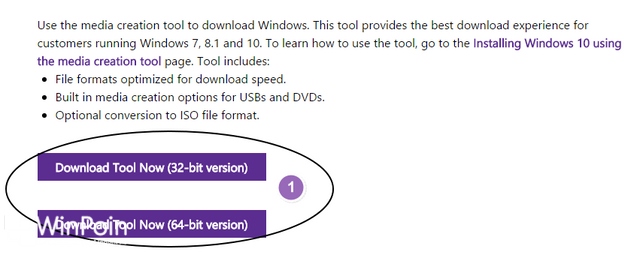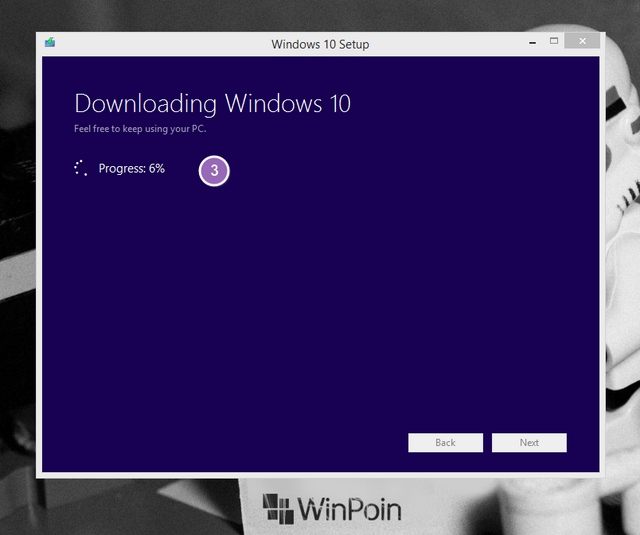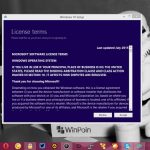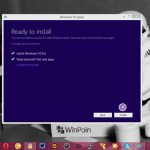Cara Update Windows 8.1 ke Windows 10
Pengguna Windows 7 dan Windows 8 bisa mendapatkan upgrade gratis Windows 10. Buat kamu pengguna Windows 7 atau Windows 8 yang bingung cara upgrade ke Windows 10, berikut ini WinPoin akan berikan tutorialnya.
Sebelumnya banyak pengguna Windows yang gagal melakukan upgrade, entah proses yang lama atau terhenti di tengah jalan, kemudian mereka memanfaatkan Media Creation Tool. Mungkin karena saat itu saking banyaknya user yang melakukan update dan server Microsoft tidak kuat mengatasinya.
Namun kali ini WinPoin akan memberikan cara update Windows 8.1 ke Windows 10 melalui Windows Update. Dengan menggunakan cara ini, data dari Windows lama kamu akan tetap ada termasuk software-software desktop yang sebelumnya terinstall.
Cara Update Windows 8.1 ke Windows 10
Langkah pertama yang kamu lakukan adalah klik kanan icon Get Windows 10 di System Tray pada Taskbar. Kemudian jika upgrade telah tersedia maka tampilan window akan seperti gambar di bawah ini, klik Oke, let’s continue.
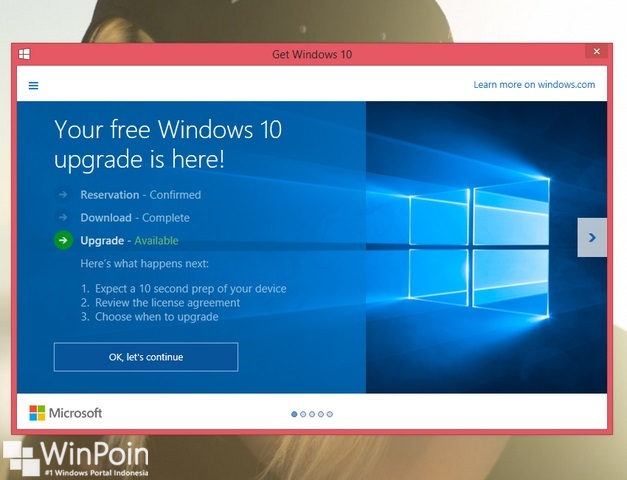
Kemudian kamu akan memasuki window Windows Update seperti pada gambar di bawah ini, lalu klik Accept.
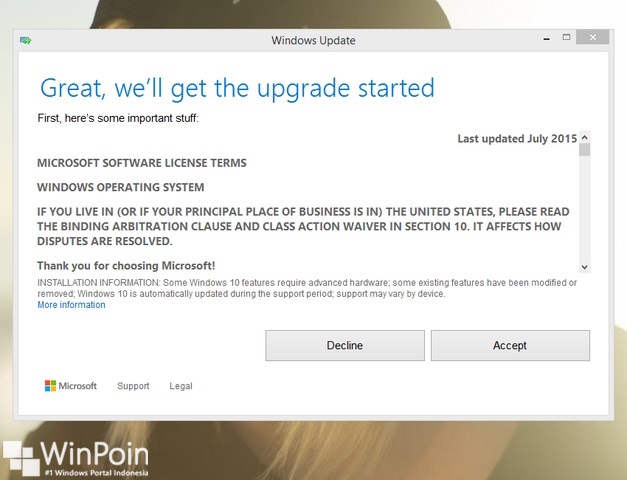
Jika upgrade Windows 10 telah tersedia maka klik start the upgrade now.
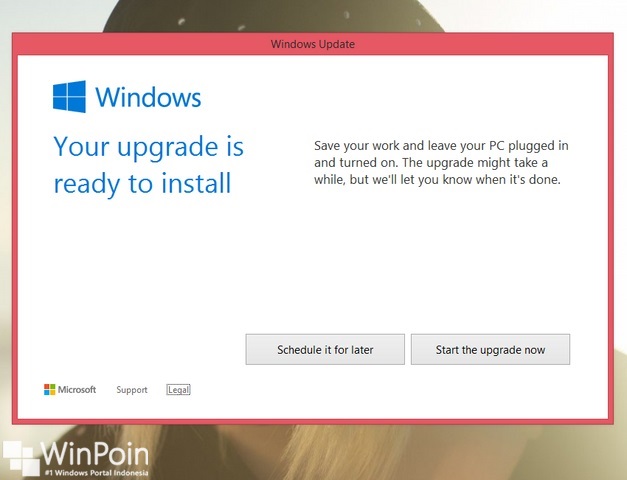
Lalu kamu akan memasuki Windows Update di Control Panel, system akan memeriksa persyaratan yang dibutuhkan. Proses ini membutuhkan waktu yang agak lama karena system mendownload beberapa komponen.
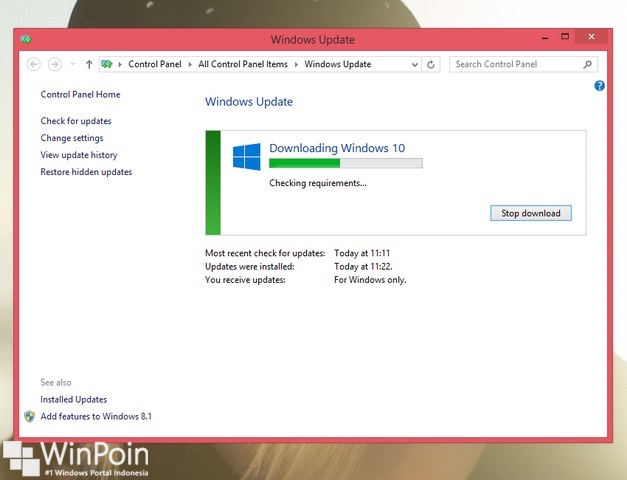
Jika sudah selesai mendownload maka system akan melakukan installasi Windows 10.
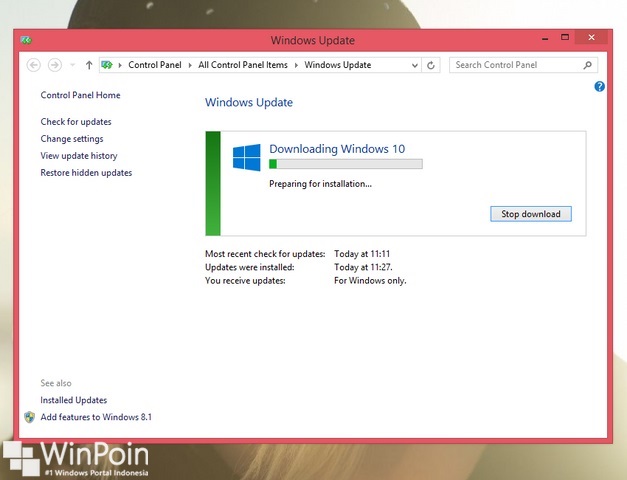
Komputer kamu akan melakukan restart dan kamu tinggal menunggu proses update Windows 10.
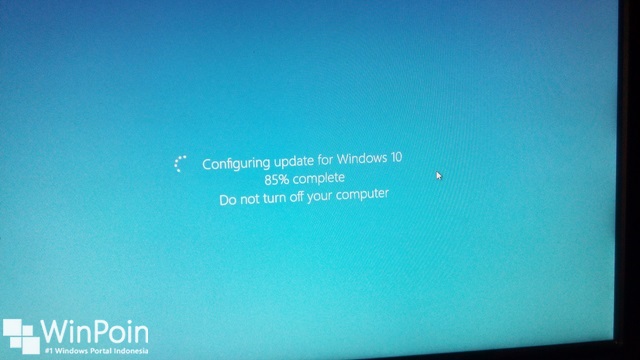
Kalau sudah selesai, komputer akan restart lagi dan installasi upgrade Windows 10 akan dilakukan.
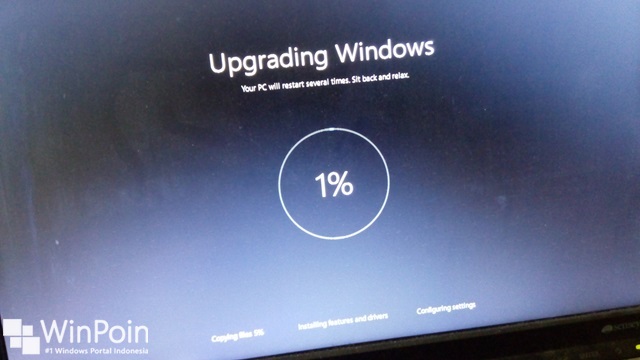
Kemudian kamu akan mulai memasuki pengenalan Windows 10, klik tombol Next pada pojok bawah kanan.
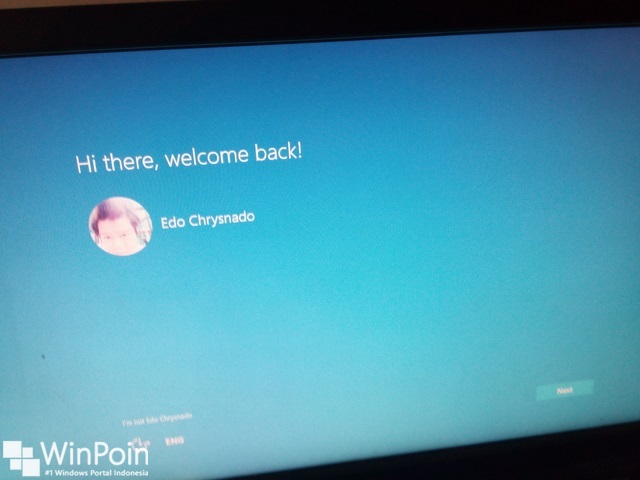
Setelah itu kamu akan memasuki pengaturan dasar dari Windows 10, untuk mempermudah langkah ini klik saja tombol Use Express Settings.
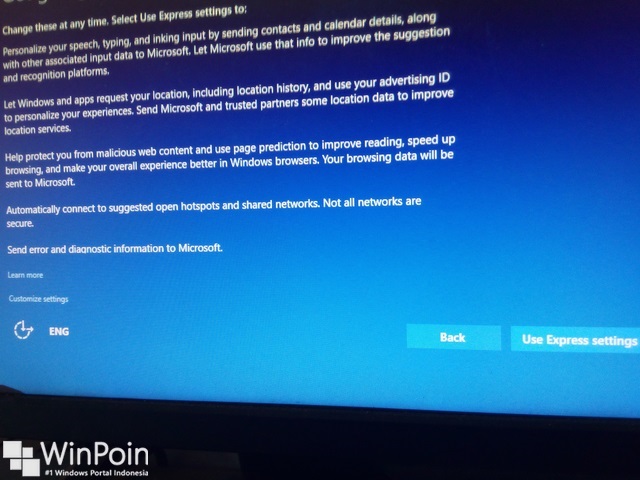
Lalu kamu akan dikenalkan dengan beberapa aplikasi default baru di Windows 10, klik Next untuk melanjutkan proses.
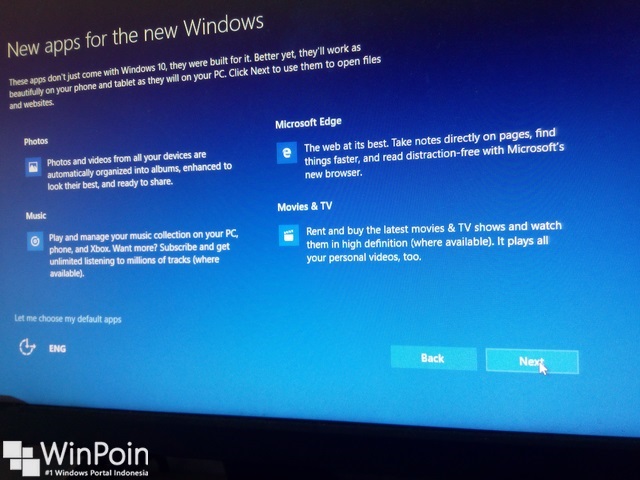
Sekarang kamu tinggal login ke Windows 10 menggunakan password akun yang sama dengan Windows 8.1.
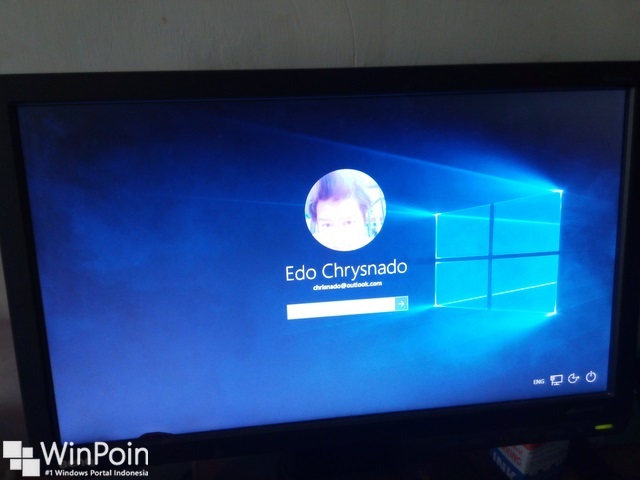
Terakhir, nikmati petualangan seru dengan menjelajah fitur baru di Windows 10.
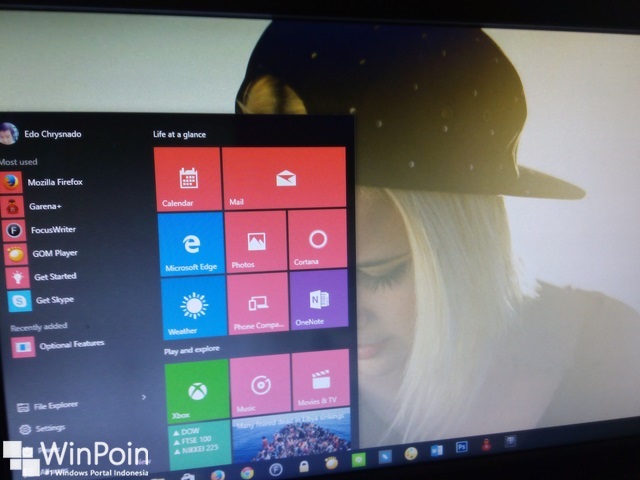
Dari pengalaman WinPoin, butuh waktu sekitar 1 jam untuk melakukan upgrade Windows 8.1 ke Windows 10. Tapi tentu setiap orang memiliki pengalaman yang berbeda-beda.
Ohh iya, jika kamu mengalami error saat langkah pertama di Get Windows 10 maka kamu bisa mengatasinya dengan buka Control Panel dan masuk ke Windows Update. Kemudian klik Check Update untuk mendownload dan memeriksa komponen upgrade Windows 10.